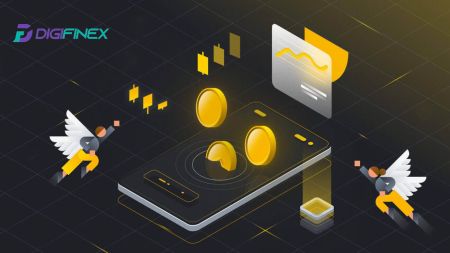So eröffnen Sie ein Konto und zahlen bei DigiFinex ein
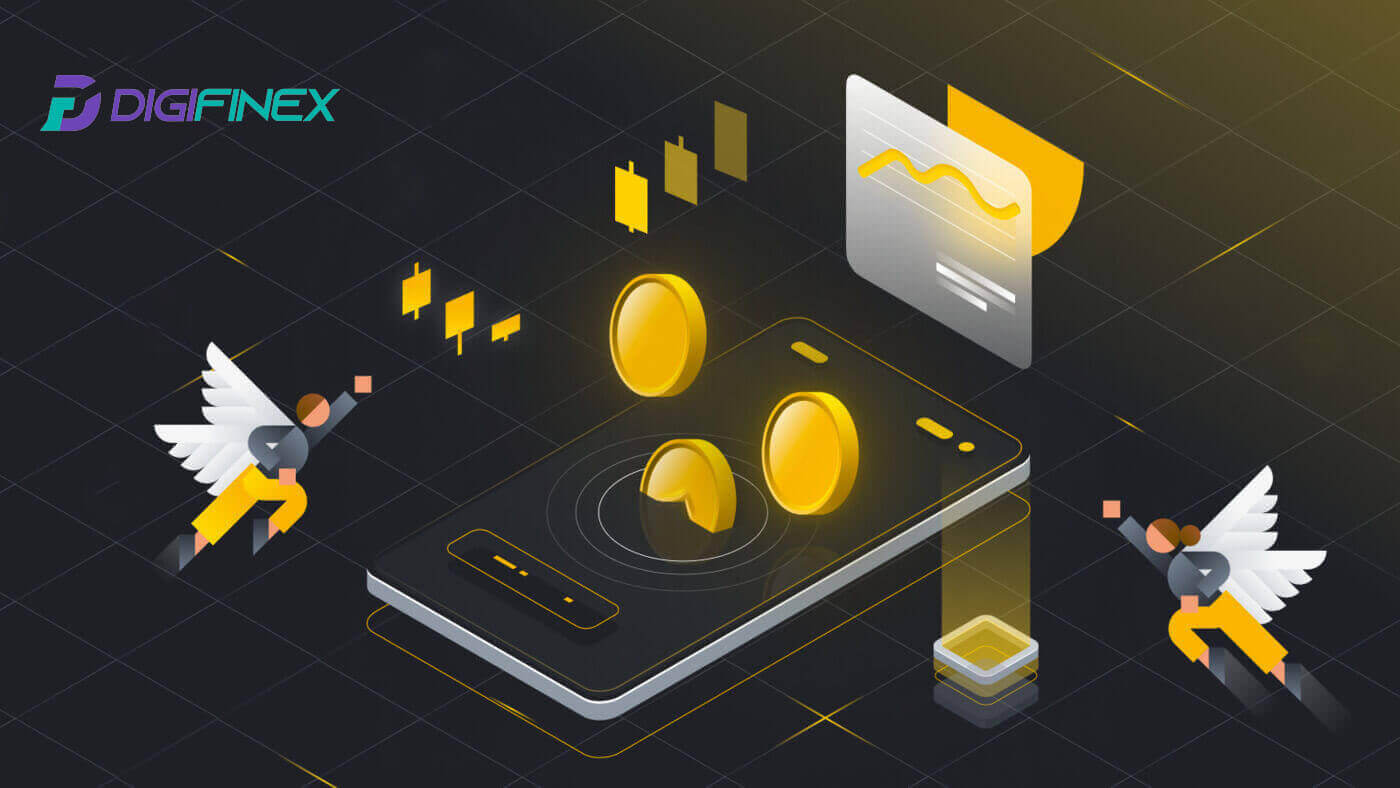
- Sprache
-
English
-
العربيّة
-
简体中文
-
हिन्दी
-
Indonesia
-
Melayu
-
فارسی
-
اردو
-
বাংলা
-
ไทย
-
Tiếng Việt
-
Русский
-
한국어
-
日本語
-
Español
-
Português
-
Italiano
-
Français
-
Türkçe
-
Nederlands
-
Norsk bokmål
-
Svenska
-
Tamil
-
Polski
-
Filipino
-
Română
-
Slovenčina
-
Zulu
-
Slovenščina
-
latviešu valoda
-
Čeština
-
Kinyarwanda
-
Українська
-
Български
-
Dansk
-
Kiswahili
So eröffnen Sie ein Konto bei DigiFinex
Eröffnen Sie ein Konto bei DigiFinex mit Telefonnummer oder E-Mail
1. Gehen Sie zur DigiFinex-Website und klicken Sie auf [Anmelden] . 
2. Wählen Sie [E-Mail-Adresse] oder [Telefonnummer] und geben Sie Ihre E-Mail-Adresse/Telefonnummer ein. Erstellen Sie dann ein sicheres Passwort für Ihr Konto.
Notiz:
Ihr Passwort muss mindestens 8 Zeichen enthalten , darunter ein Großbuchstabe und eine Zahl.
Lesen Sie die Nutzungsbedingungen und Datenschutzbestimmungen, stimmen Sie ihnen zu und klicken Sie dann auf [Konto erstellen].


3. Klicken Sie auf [Senden] und Sie erhalten einen 6-stelligen Bestätigungscode per E-Mail oder Telefon. Geben Sie den Code ein und klicken Sie auf [Konto aktivieren] . 
4. Herzlichen Glückwunsch, Sie haben sich erfolgreich bei DigiFinex registriert. 
Eröffnen Sie ein Konto bei DigiFinex bei Google
1. Gehen Sie zur DigiFinex-Website und klicken Sie auf [Anmelden].
2. Klicken Sie auf die Schaltfläche [Weiter mit Google] . 
3. Ein Anmeldefenster wird geöffnet, in dem Sie Ihre E-Mail-Adresse oder Telefonnummer eingeben und auf [Weiter] klicken müssen .

4. Geben Sie das Passwort für Ihr Gmail-Konto ein und klicken Sie auf [ Weiter] . 
5. Klicken Sie dann auf [Bestätigen], um mit der Anmeldung mit Ihrem Google-Konto fortzufahren.
6. Geben Sie den Bestätigungscode ein und klicken Sie auf [Bestätigen], um die Registrierung Ihres Kontos abzuschließen.
Notiz:
- Sie müssen auf [Senden] klicken , um den Bestätigungscode zu erhalten, der an Ihr Google-Konto gesendet wird.

7. Herzlichen Glückwunsch, Sie haben sich erfolgreich bei DigiFinex registriert.
Eröffnen Sie ein Konto bei DigiFinex mit Telegram
1. Gehen Sie zur DigiFinex-Website und klicken Sie auf [Anmelden].
2. Klicken Sie auf die Schaltfläche [ Telegramm ].
Notiz:
- Markieren Sie das Kästchen, um die Nutzungsbedingungen und Datenschutzbestimmungen zu lesen und ihnen zuzustimmen, und tippen Sie dann auf [ Telegram ].

3. Wählen Sie Ihre Telefonnummernregion aus, geben Sie dann unten Ihre Telefonnummer ein und klicken Sie auf [WEITER] . 
4. Autorisieren Sie DigiFinex, auf Ihre Telegram-Informationen zuzugreifen, indem Sie auf [AKZEPTIEREN] klicken . 
5. Geben Sie Ihre E-Mail-Adresse ein.

6. Richten Sie Ihr Passwort ein. Sie erhalten in Ihrer E-Mail einen 6-stelligen Bestätigungscode. Geben Sie den Code ein und klicken Sie auf [Bestätigen] .
Notiz:
Ihr Passwort muss mindestens 8 Zeichen enthalten , darunter ein Großbuchstabe und eine Zahl. 
7. Herzlichen Glückwunsch, Sie haben sich erfolgreich bei DigiFinex registriert. 
Eröffnen Sie ein Konto in der DigiFinex-App
1. Sie müssen die DigiFinex-Anwendung installieren, um ein Konto im Google Play Store oder App Store zu erstellen . 
2. Öffnen Sie die DigiFinex-App und tippen Sie auf [Anmelden/Registrieren] . 
3. Tippen Sie auf [Sie haben noch kein Konto?], um mit der Registrierung Ihres Kontos zu beginnen. 
Oder Sie können sich anmelden, indem Sie auf das Menüsymbol tippen. 
Und tippen Sie auf [Anmelden] .
Wählen Sie dann eine Registrierungsmethode aus.
4. Wenn Sie [Mit E-Mail oder Telefon anmelden] wählen , wählen Sie [ E-Mail ] oder [ Telefon ] und geben Sie Ihre E-Mail-Adresse/Telefonnummer ein. Klicken Sie dann auf [Weiter] und erstellen Sie ein sicheres Passwort für Ihr Konto.
Notiz :
Ihr Passwort muss mindestens 8 Zeichen enthalten, darunter ein Großbuchstabe und eine Zahl.

5. Sie erhalten einen 6-stelligen Bestätigungscode per E-Mail oder Telefon.

6. Herzlichen Glückwunsch! Sie haben erfolgreich ein DigiFinex-Konto erstellt.

Häufig gestellte Fragen (FAQ)
Warum kann ich keine E-Mails von DigiFinex erhalten?
Wenn Sie keine E-Mails von DigiFinex erhalten, befolgen Sie bitte die nachstehenden Anweisungen, um Ihre E-Mail-Einstellungen zu überprüfen:
1. Sind Sie mit der E-Mail-Adresse angemeldet, die für Ihr DigiFinex-Konto registriert ist? Manchmal sind Sie möglicherweise auf Ihren Geräten von Ihrem E-Mail-Konto abgemeldet und können daher die E-Mails von DigiFinex nicht sehen. Bitte melden Sie sich an und aktualisieren Sie.
2. Haben Sie den Spam-Ordner Ihrer E-Mail überprüft? Wenn Sie feststellen, dass Ihr E-Mail-Dienstanbieter DigiFinex-E-Mails in Ihren Spam-Ordner schiebt, können Sie sie als „sicher“ markieren, indem Sie die E-Mail-Adressen von DigiFinex auf die Whitelist setzen. Informationen zum Einrichten finden Sie unter So setzen Sie DigiFinex-E-Mails auf die Whitelist.
3. Funktioniert Ihr E-Mail-Client oder Dienstanbieter normal? Sie können die E-Mail-Servereinstellungen überprüfen, um sicherzustellen, dass kein Sicherheitskonflikt durch Ihre Firewall oder Antivirensoftware vorliegt.
4. Ist Ihr E-Mail-Posteingang voll? Wenn Sie das Limit erreicht haben, können Sie keine E-Mails mehr senden oder empfangen. Sie können einige der alten E-Mails löschen, um Platz für weitere E-Mails zu schaffen.
5. Registrieren Sie sich nach Möglichkeit über gängige E-Mail-Domänen wie Gmail, Outlook usw.
Warum kann ich keine SMS-Bestätigungscodes empfangen?
DigiFinex verbessert kontinuierlich unsere SMS-Authentifizierungsabdeckung, um das Benutzererlebnis zu verbessern. Allerdings gibt es einige Länder und Gebiete, die derzeit nicht unterstützt werden. Wenn Sie die SMS-Authentifizierung nicht aktivieren können, sehen Sie sich bitte unsere globale SMS-Abdeckungsliste an, um zu überprüfen, ob Ihr Gebiet abgedeckt ist. Wenn Ihr Gebiet nicht in der Liste aufgeführt ist, verwenden Sie bitte stattdessen die Google-Authentifizierung als primäre Zwei-Faktor-Authentifizierung.
Wenn Sie die SMS-Authentifizierung aktiviert haben oder derzeit in einem Land oder Gebiet wohnen, das in unserer globalen SMS-Abdeckungsliste aufgeführt ist, Sie aber immer noch keine SMS-Codes empfangen können, führen Sie bitte die folgenden Schritte aus:
- Stellen Sie sicher, dass Ihr Mobiltelefon über ein gutes Netzwerksignal verfügt.
- Deaktivieren Sie Ihre Antiviren- und/oder Firewall- und/oder Anrufblocker-Apps auf Ihrem Mobiltelefon, die möglicherweise unsere SMS-Codes-Nummer blockieren könnten.
- Starten Sie Ihr Mobiltelefon neu.
- Versuchen Sie es stattdessen mit der Sprachbestätigung.
- Setzen Sie die SMS-Authentifizierung zurück.
So verbessern Sie die Sicherheit Ihres DigiFinex-Kontos
1. Passworteinstellungen
Bitte legen Sie ein komplexes und eindeutiges Passwort fest. Stellen Sie aus Sicherheitsgründen sicher, dass Sie ein Passwort mit mindestens 10 Zeichen verwenden, darunter mindestens einen Groß- und Kleinbuchstaben, eine Zahl und ein Sonderzeichen. Vermeiden Sie die Verwendung offensichtlicher Muster oder Informationen, die für andere leicht zugänglich sind (z. B. Ihr Name, Ihre E-Mail-Adresse, Ihr Geburtstag, Ihre Mobiltelefonnummer usw.). Von uns nicht empfohlene Passwortformate: lihua, 123456, 123456abc, test123, abc123 Empfohlene Passwortformate: Q@ng3532!, iehig4g@#1, QQWwfe@242!
2. Passwörter ändern
Wir empfehlen Ihnen, Ihr Passwort regelmäßig zu ändern, um die Sicherheit Ihres Kontos zu erhöhen. Am besten ändern Sie Ihr Passwort alle drei Monate und verwenden jedes Mal ein völlig anderes Passwort. Für eine sicherere und komfortablere Passwortverwaltung empfehlen wir Ihnen die Verwendung eines Passwort-Managers wie „1Password“ oder „LastPass“. Bitte behandeln Sie Ihre Passwörter außerdem streng vertraulich und geben Sie diese nicht an andere weiter. Die Mitarbeiter von DigiFinex werden Sie unter keinen Umständen nach Ihrem Passwort fragen.
3. Zwei-Faktor-Authentifizierung (2FA) Verknüpfung mit Google Authenticator
Google Authenticator ist ein dynamisches Passwort-Tool von Google. Sie müssen mit Ihrem Mobiltelefon den von DigiFinex bereitgestellten Barcode scannen oder den Schlüssel eingeben. Nach dem Hinzufügen wird alle 30 Sekunden ein gültiger 6-stelliger Authentifizierungscode auf dem Authentifikator generiert. Nach erfolgreicher Verknüpfung müssen Sie bei jeder Anmeldung bei DigiFinex den im Google Authenticator angezeigten 6-stelligen Authentifizierungscode eingeben oder einfügen.
4. Vorsicht vor Phishing
Bitte seien Sie wachsam gegenüber Phishing-E-Mails, die vorgeben, von DigiFinex zu stammen, und stellen Sie immer sicher, dass es sich bei dem Link um den offiziellen Link zur DigiFinex-Website handelt, bevor Sie sich bei Ihrem DigiFinex-Konto anmelden. Die Mitarbeiter von DigiFinex werden Sie niemals nach Ihrem Passwort, SMS- oder E-Mail-Bestätigungscodes oder Google Authenticator-Codes fragen.
So zahlen Sie bei DigiFinex ein
So kaufen Sie Krypto mit Kredit-/Debitkarte bei DigiFinex
Kaufen Sie Krypto mit Kredit-/Debitkarte auf DigiFinex (Web)
1. Melden Sie sich bei Ihrem DigiFinex-Konto an und klicken Sie auf [Krypto kaufen] – [Kredit-/Debitkarte].
2. Hier können Sie Kryptowährungen mit verschiedenen Fiat-Währungen kaufen. Geben Sie den Fiat-Betrag ein, den Sie ausgeben möchten, und das System zeigt automatisch den Betrag an Krypto an, den Sie erhalten können. Wählen Sie den bevorzugten Zahlungskanal aus und klicken Sie auf [Kaufen] .
Hinweis: Für unterschiedliche Zahlungskanäle fallen unterschiedliche Gebühren für Ihre Transaktionen an. 
3. Bestätigen Sie die Details der Bestellung. Markieren Sie die Kästchen und drücken Sie [Bestätigen] .
Kaufen Sie Krypto mit dem Mercuryo-Zahlungskanal (Web)
1. Klicken Sie auf [Kredit- oder Debitkarte] und dann auf [Weiter] . Geben Sie dann Ihre E-Mail-Adresse ein und klicken Sie auf [Weiter].

2. Geben Sie den Code ein, der an Ihre E-Mail-Adresse gesendet wurde, geben Sie Ihre persönlichen Daten ein und klicken Sie auf [Weiter], um den Kaufvorgang abzuschließen.

3. Wählen Sie [Kredit- oder Debitkarte] , geben Sie dann Ihre Kredit- oder Debitkartendaten ein und klicken Sie auf [$ bezahlen] .
Hinweis: Sie können nur mit Kreditkarten bezahlen, die auf Ihren Namen lauten.

4. Sie werden zur OTP-Transaktionsseite Ihrer Bank weitergeleitet. Befolgen Sie die Anweisungen auf dem Bildschirm, um die Zahlung zu bestätigen.
Kaufen Sie Krypto mit dem Banxa-Zahlungskanal (Web)
1. Wählen Sie die Zahlungsmethode [banxa] und klicken Sie auf [Kaufen] .
2. Geben Sie den Fiat-Betrag ein, den Sie ausgeben möchten. Das System zeigt dann automatisch die Menge an Krypto an, die Sie erhalten können, und klicken Sie auf [Bestellung erstellen] .
3. Geben Sie die erforderlichen Informationen ein, kreuzen Sie das Kästchen an und klicken Sie dann auf [Meine Bestätigung senden] .
4. Geben Sie den Bestätigungscode ein, der an Ihre E-Mail-Adresse gesendet wurde, und klicken Sie auf [Bestätigen] .
5. Geben Sie Ihre Rechnungsdaten ein, wählen Sie Ihr Wohnsitzland aus, aktivieren Sie dann das Kästchen und klicken Sie auf [Meine Daten übermitteln] .
6. Geben Sie Ihre Kreditkarten- oder Debitkartendaten ein, um fortzufahren. Anschließend werden Sie zur OTP-Transaktionsseite Ihrer Bank weitergeleitet. Befolgen Sie die Anweisungen auf dem Bildschirm, um die Zahlung zu bestätigen.




Hinweis: Sie können nur mit Kreditkarten bezahlen, die auf Ihren Namen lauten.
Kaufen Sie Krypto mit Kredit-/Debitkarte auf DigiFinex (App)
1. Öffnen Sie Ihre DigiFinex-App und tippen Sie auf [Kredit-/Debitkarte].
2. Hier können Sie Kryptowährungen mit verschiedenen Fiat-Währungen kaufen. Geben Sie den Fiat-Betrag ein, den Sie ausgeben möchten, und das System zeigt automatisch den Betrag an Krypto an, den Sie erhalten können. Wählen Sie den bevorzugten Zahlungskanal aus und tippen Sie auf [Kaufen] .
Hinweis: Für unterschiedliche Zahlungskanäle fallen unterschiedliche Gebühren für Ihre Transaktionen an. 
3. Bestätigen Sie die Details der Bestellung. Markieren Sie die Kästchen und drücken Sie [Bestätigen] .
Kaufen Sie Krypto mit dem Mercuryo-Zahlungskanal (App)
1. Klicken Sie auf [Kredit- oder Debitkarte] und dann auf [Weiter] . Geben Sie dann Ihre E-Mail-Adresse ein und klicken Sie auf [Weiter].

2. Geben Sie den Code ein, der an Ihre E-Mail-Adresse gesendet wurde, geben Sie Ihre persönlichen Daten ein und klicken Sie auf [Weiter], um den Kaufvorgang abzuschließen.

3. Wählen Sie [Kredit- oder Debitkarte] , geben Sie dann Ihre Kredit- oder Debitkartendaten ein und klicken Sie auf [$ bezahlen] .
Hinweis: Sie können nur mit Kreditkarten bezahlen, die auf Ihren Namen lauten.

4. Sie werden zur OTP-Transaktionsseite Ihrer Bank weitergeleitet. Befolgen Sie die Anweisungen auf dem Bildschirm, um die Zahlung zu überprüfen und die Transaktion abzuschließen.
Kaufen Sie Krypto mit dem Banxa-Zahlungskanal (App)
1. Wählen Sie die Zahlungsmethode [banxa] und klicken Sie auf [Kaufen] . 
2. Geben Sie die Fiat-Währung und den Betrag ein, den Sie ausgeben möchten. Das System zeigt automatisch den Betrag an Krypto an, den Sie erhalten können, und klicken Sie auf [Bestellung erstellen] . 
3. Geben Sie die erforderlichen Informationen ein, kreuzen Sie das Kästchen an und klicken Sie dann auf [Meine Bestätigung senden] . 
4. Geben Sie den Bestätigungscode ein, der an Ihre E-Mail-Adresse gesendet wurde, und klicken Sie auf [Bestätigen] . 
5. Geben Sie Ihre Rechnungsdaten ein, wählen Sie Ihr Wohnsitzland aus, aktivieren Sie dann das Kästchen und klicken Sie auf [Meine Daten übermitteln] . 

6. Geben Sie Ihre Kreditkarten- oder Debitkartendaten ein, um fortzufahren. Anschließend werden Sie zur OTP-Transaktionsseite Ihrer Bank weitergeleitet. Befolgen Sie die Anweisungen auf dem Bildschirm, um die Zahlung zu bestätigen.
Hinweis: Sie können nur mit Kreditkarten bezahlen, die auf Ihren Namen lauten.
So kaufen Sie Krypto auf DigiFinex P2P
Krypto auf DigiFinex P2P (Web) kaufen
1. Gehen Sie zur DigiFinex-Website und klicken Sie auf [Krypto kaufen] und dann auf [Block-Trade OTC] .

2. Nachdem Sie die OTC-Handelsseite erreicht haben, führen Sie die folgenden Schritte aus.
Wählen Sie die Art der Kryptowährung.
Wählen Sie die Fiat-Währung aus.
Klicken Sie auf [USDT kaufen], um die ausgewählte Kryptowährung zu kaufen. (In diesem Fall wird USDT als Beispiel verwendet).

3. Geben Sie den Kaufbetrag ein und das System berechnet automatisch den entsprechenden Fiat-Geldbetrag für Sie. Klicken Sie dann auf [Bestätigen] .
Hinweis: Jede Transaktion muss dem von den Unternehmen festgelegten Mindestbestelllimit entsprechen oder dieses überschreiten.
4. Wählen Sie unten eine der drei Zahlungsmethoden aus und klicken Sie auf [Bezahlen] . 
5. Bestätigen Sie die Zahlungsart und den Betrag (Gesamtpreis) auf der Seite „Bestelldetails“ und klicken Sie dann auf [Ich habe bezahlt].
6. Warten Sie, bis der Verkäufer die Kryptowährung freigibt, und die Transaktion wird abgeschlossen.
Übertragen Sie Vermögenswerte vom OTC-Konto auf das Spotkonto
1. Gehen Sie zur DigiFinex-Website und klicken Sie auf [Balance] . 
2. Klicken Sie auf [OTC] , wählen Sie das gewünschte OTC-Konto aus und klicken Sie auf [Übertragen] . 
3. Wählen Sie den Währungstyp und fahren Sie mit den nächsten Schritten fort:
- Wählen Sie Von [OTC-Konto] Übertragung zu [Spot-Konto] aus .
- Geben Sie den Überweisungsbetrag ein.
- Klicken Sie auf [Bestätigen] .

Krypto auf DigiFinex P2P (App) kaufen
1. Öffnen Sie die DigiFinex-App und tippen Sie auf [mehr] . 
2. Tippen Sie auf [P2P-Handel], um auf das OTC-Handelspanel zuzugreifen. Nachdem Sie das OTC-Handelspanel erreicht haben, führen Sie die folgenden Schritte aus.
Wählen Sie die Art der Kryptowährung.
Klicken Sie auf [Kaufen], um die ausgewählte Kryptowährung zu kaufen. (In diesem Fall wird USDT als Beispiel verwendet).


3. Geben Sie den Kaufbetrag ein und das System berechnet automatisch den entsprechenden Fiat-Geldbetrag für Sie. Klicken Sie dann auf [Bestätigen] .
Hinweis: Jede Transaktion muss dem von den Unternehmen festgelegten Mindestbestelllimit entsprechen oder dieses überschreiten.

4. Wählen Sie unten die Zahlungsmethoden aus und klicken Sie auf [Ich habe bezahlt] .


5. Warten Sie, bis der Verkäufer die Kryptowährung freigibt, und die Transaktion wird abgeschlossen.

So kaufen Sie Krypto mit Google Pay auf DigiFinex
Kaufen Sie Krypto mit Google Pay auf DigiFinex (Web)
1. Melden Sie sich bei Ihrem DigiFinex-Konto an und klicken Sie auf [Krypto kaufen] – [Kredit-/Debitkarte].

2. Hier können Sie Kryptowährungen mit verschiedenen Fiat-Währungen kaufen. Geben Sie den Fiat-Betrag ein, den Sie ausgeben möchten, und das System zeigt automatisch den Betrag an Krypto an, den Sie erhalten können. Wählen Sie den Zahlungskanal [Mercuryo] und klicken Sie auf [Kaufen] . 
3. Bestätigen Sie die Details der Bestellung. Markieren Sie die Kästchen und drücken Sie [Bestätigen] . 
4. Wählen Sie die Option [Google Pay] und klicken Sie auf [Mit Google Pay kaufen] . 
5. Geben Sie Ihre Kreditkarten- oder Debitkartendaten ein und klicken Sie auf [Karte speichern] . Klicken Sie dann auf [Weiter], um Ihre Transaktion abzuschließen.

Kaufen Sie Krypto mit Google Pay auf DigiFinex (App)
1. Öffnen Sie Ihre DigiFinex-App und tippen Sie auf [Kredit-/Debitkarte].
2. Hier können Sie Kryptowährungen mit verschiedenen Fiat-Währungen kaufen. Geben Sie den Fiat-Betrag ein, den Sie ausgeben möchten, und das System zeigt automatisch den Betrag an Krypto an, den Sie erhalten können. Wählen Sie den Zahlungskanal [Mercuryo] und tippen Sie auf [Kaufen] . 
3. Bestätigen Sie die Details der Bestellung. Markieren Sie die Kästchen und drücken Sie [Bestätigen] . 
4. Wählen Sie die Option [Google Pay] und klicken Sie auf [Mit Google Pay kaufen] . 

5. Geben Sie Ihre Kreditkarten- oder Debitkartendaten ein und klicken Sie auf [Karte speichern] . Klicken Sie dann auf [Weiter], um Ihre Transaktion abzuschließen.

So zahlen Sie Krypto bei DigiFinex ein
Krypto auf DigiFinex (Web) einzahlen
Wenn Sie Kryptowährungen auf einer anderen Plattform oder einem anderen Wallet besitzen, können Sie diese zum Handeln auf Ihr DigiFinex-Wallet übertragen oder passives Einkommen erzielen.
1. Melden Sie sich bei Ihrem DigiFinex-Konto an und klicken Sie auf [Krypto kaufen] – [Kredit-/Debitkarte].
2. Klicken Sie auf [Einzahlen] und suchen Sie nach der Kryptowährung, die Sie einzahlen möchten, z. B. USDT .
3. Wählen Sie das Hauptnetzwerk aus, in dem die Währung betrieben wird, und klicken Sie auf [Einzahlungsadresse generieren], um eine Einzahlungsadresse zu erstellen.
4. Klicken Sie zum Kopieren auf das Symbol [Kopieren] , damit Sie die Adresse in die Plattform oder Wallet einfügen, von der Sie abheben, um sie auf Ihr DigiFinex-Wallet zu übertragen.


Notiz:
Der Mindesteinzahlungsbetrag beträgt 10 USDT .
Die USDT-TRC20- Adresse (beginnt normalerweise mit Zeichen) akzeptiert nur USDT-TRC20- Einzahlungen. Alle anderen an der USDT-TRC20- Adresse hinterlegten Vermögenswerte sind unwiederbringlich.
Diese Adresse akzeptiert nur Einzahlungen für bestimmte Token. Das Senden anderer Token an diese Adresse kann zum Verlust Ihrer Token führen.
Zahlen Sie niemals von einer Smart-Contract- Adresse ein! Bitte nutzen Sie für die Einzahlung ein normales Wallet.
Bitte gehen Sie vorsichtig vor und wenden Sie sich bei Fragen an den Kundensupport.
Einzahlungen von Mixern , Coinswap -Dienstleistern und Privacy Wallets werden nicht akzeptiert und können nach Abzug einer Servicegebühr zurückerstattet werden.

5. Fügen Sie die Einzahlungsadresse in die Plattform oder Wallet ein, von der Sie abheben, um sie auf Ihr DigiFinex-Wallet zu übertragen.
Krypto auf DigiFinex einzahlen (App)
1. Öffnen Sie Ihre DigiFinex-App und tippen Sie auf [Jetzt einzahlen] . 
2. Suchen Sie nach der Kryptowährung, die Sie einzahlen möchten, zum Beispiel USDT . 
3. Wählen Sie das Hauptnetzwerk und tippen Sie auf das Symbol [Kopieren], um die Einzahlungsadresse zu kopieren.
Notiz:
Ihre Einzahlungsadresse wird automatisch generiert, wenn Sie das Hauptnetzwerk auswählen.
Sie können auf [QR-Code speichern] klicken , um die Einzahlungsadresse im QR-Code-Format zu speichern.


4. Fügen Sie die Einzahlungsadresse in die Plattform oder Wallet ein, von der Sie abheben, um sie auf Ihr DigiFinex-Wallet zu übertragen.
Häufig gestellte Fragen
Wie lange dauert es, bis mein Geld eintrifft? Wie hoch ist die Transaktionsgebühr?
Nachdem Sie Ihre Anfrage auf DigiFinex bestätigt haben, dauert es einige Zeit, bis die Transaktion auf der Blockchain bestätigt wird. Die Bestätigungszeit variiert je nach Blockchain und ihrem aktuellen Netzwerkverkehr. Wenn Sie
beispielsweise USDT einzahlen, unterstützt DigiFinex die Netzwerke ERC20, BEP2 und TRC20. Sie können das gewünschte Netzwerk auf der Plattform auswählen, von der Sie abheben möchten, den abzuhebenden Betrag eingeben und die entsprechenden Transaktionsgebühren sehen.
Das Geld wird Ihrem DigiFinex-Konto gutgeschrieben, kurz nachdem das Netzwerk die Transaktion bestätigt hat. Bitte beachten Sie, dass Ihr Geld verloren
geht, wenn Sie die falsche Einzahlungsadresse eingegeben oder ein nicht unterstütztes Netzwerk ausgewählt haben . Überprüfen Sie immer sorgfältig, bevor Sie die Transaktion bestätigen.
Wie kann ich meinen Transaktionsverlauf überprüfen?
Sie können den Status Ihrer Ein- oder Auszahlung unter [Kontostand] – [Finanzprotokoll] – [Transaktionsverlauf] überprüfen.
Warum wurde meine Anzahlung nicht gutgeschrieben?
Die Übertragung von Geldern von einer externen Plattform an DigiFinex umfasst drei Schritte:
- Rückzug von der externen Plattform
- Bestätigung des Blockchain-Netzwerks
- DigiFinex schreibt das Geld Ihrem Konto gut
Eine Vermögensabhebung, die auf der Plattform, von der Sie Ihre Kryptowährung abheben, als „abgeschlossen“ oder „Erfolgreich“ markiert ist, bedeutet, dass die Transaktion erfolgreich an das Blockchain-Netzwerk übertragen wurde. Es kann jedoch noch einige Zeit dauern, bis diese bestimmte Transaktion vollständig bestätigt und der Plattform gutgeschrieben wird, auf der Sie Ihre Kryptowährung abheben. Die Anzahl der erforderlichen „Netzwerkbestätigungen“ variiert je nach Blockchain.
Zum Beispiel:
- Mike möchte 2 BTC in sein DigiFinex-Wallet einzahlen. Der erste Schritt besteht darin, eine Transaktion zu erstellen, die das Geld von seinem persönlichen Wallet an DigiFinex überweist.
- Nachdem die Transaktion erstellt wurde, muss Mike auf die Netzwerkbestätigungen warten. Er kann die ausstehende Einzahlung auf seinem DigiFinex-Konto sehen.
- Das Geld ist vorübergehend nicht verfügbar, bis die Einzahlung abgeschlossen ist (1 Netzwerkbestätigung).
- Wenn Mike beschließt, diese Gelder abzuheben, muss er auf zwei Netzwerkbestätigungen warten.
- Wenn die Transaktion von den Blockchain-Netzwerkknoten noch nicht vollständig bestätigt wurde oder die von unserem System festgelegte Mindestanzahl an Netzwerkbestätigungen nicht erreicht hat, warten Sie bitte geduldig auf die Verarbeitung. Sobald die Transaktion bestätigt wurde, schreibt DigiFinex das Geld Ihrem Konto gut.
- Wenn die Transaktion von der Blockchain bestätigt, aber nicht Ihrem DigiFinex-Konto gutgeschrieben wird, können Sie den Einzahlungsstatus anhand der Einzahlungsstatusabfrage überprüfen. Anschließend können Sie den Anweisungen auf der Seite folgen, um Ihr Konto zu überprüfen oder eine Anfrage zu dem Problem einzureichen.
Warum kann ich keine E-Mails von DigiFinex erhalten?
Wenn Sie keine E-Mails von DigiFinex erhalten, befolgen Sie bitte die nachstehenden Anweisungen, um Ihre E-Mail-Einstellungen zu überprüfen:
1. Sind Sie mit der E-Mail-Adresse angemeldet, die für Ihr DigiFinex-Konto registriert ist? Manchmal sind Sie möglicherweise auf Ihren Geräten von Ihrem E-Mail-Konto abgemeldet und können daher die E-Mails von DigiFinex nicht sehen. Bitte melden Sie sich an und aktualisieren Sie.
2. Haben Sie den Spam-Ordner Ihrer E-Mail überprüft? Wenn Sie feststellen, dass Ihr E-Mail-Dienstanbieter DigiFinex-E-Mails in Ihren Spam-Ordner schiebt, können Sie sie als „sicher“ markieren, indem Sie die E-Mail-Adressen von DigiFinex auf die Whitelist setzen. Informationen zum Einrichten finden Sie unter So setzen Sie DigiFinex-E-Mails auf die Whitelist.
3. Funktioniert Ihr E-Mail-Client oder Dienstanbieter normal? Sie können die E-Mail-Servereinstellungen überprüfen, um sicherzustellen, dass kein Sicherheitskonflikt durch Ihre Firewall oder Antivirensoftware vorliegt.
4. Ist Ihr E-Mail-Posteingang voll? Wenn Sie das Limit erreicht haben, können Sie keine E-Mails mehr senden oder empfangen. Sie können einige der alten E-Mails löschen, um Platz für weitere E-Mails zu schaffen.
5. Registrieren Sie sich nach Möglichkeit über gängige E-Mail-Domänen wie Gmail, Outlook usw.
- Sprache
-
ქართული
-
Қазақша
-
Suomen kieli
-
עברית
-
Afrikaans
-
Հայերեն
-
آذربايجان
-
Lëtzebuergesch
-
Gaeilge
-
Maori
-
Беларуская
-
አማርኛ
-
Туркмен
-
Ўзбек
-
Soomaaliga
-
Malagasy
-
Монгол
-
Кыргызча
-
ភាសាខ្មែរ
-
ລາວ
-
Hrvatski
-
Lietuvių
-
සිංහල
-
Српски
-
Cebuano
-
Shqip
-
中文(台灣)
-
Magyar
-
Sesotho
-
eesti keel
-
Malti
-
Македонски
-
Català
-
забо́ни тоҷикӣ́
-
नेपाली
-
ဗမာစကာ
-
Shona
-
Nyanja (Chichewa)
-
Samoan
-
Íslenska
-
Bosanski
-
Kreyòl