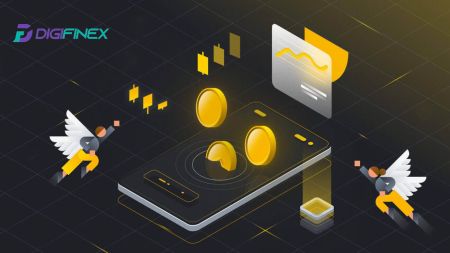Számlanyitás és befizetés a DigiFinexbe
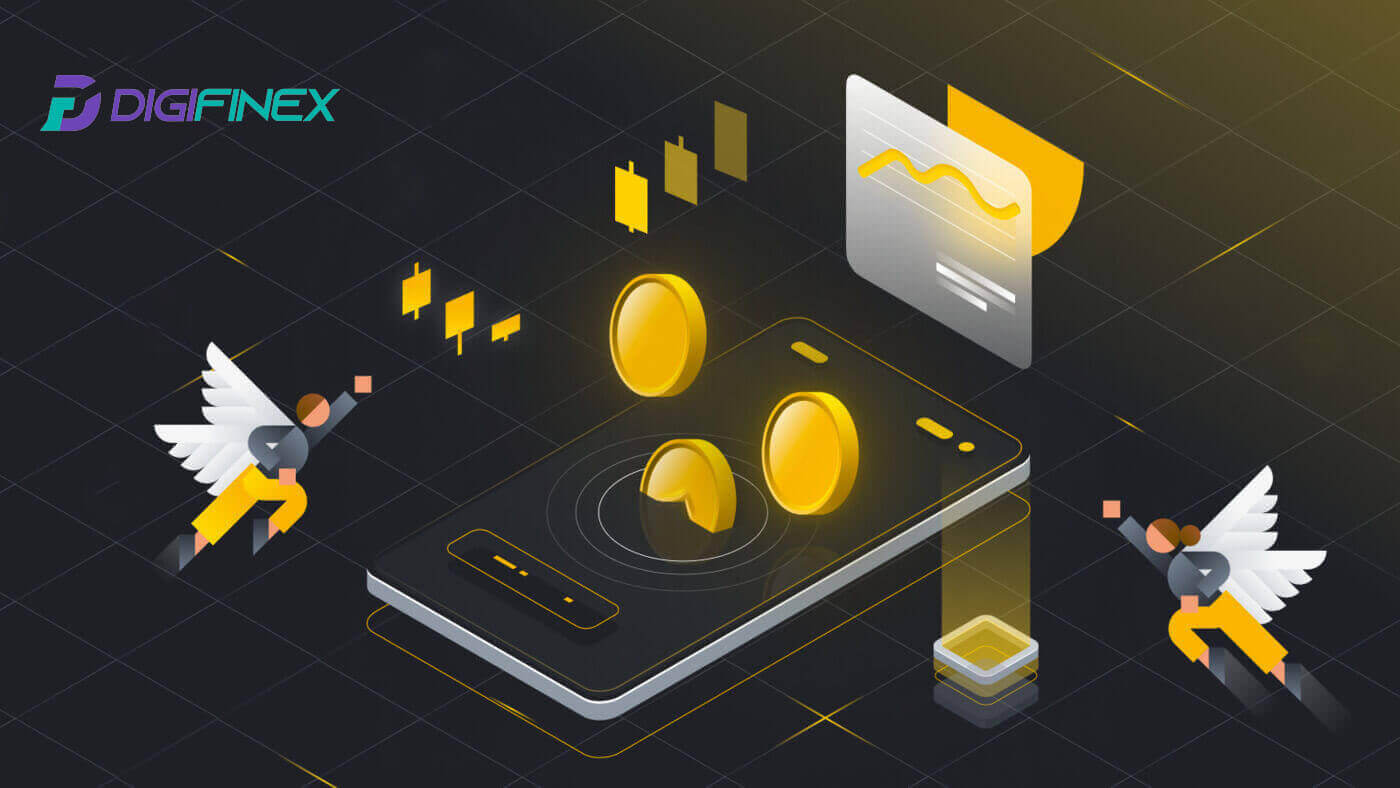
- Nyelv
-
English
-
العربيّة
-
简体中文
-
हिन्दी
-
Indonesia
-
Melayu
-
فارسی
-
اردو
-
বাংলা
-
ไทย
-
Tiếng Việt
-
Русский
-
한국어
-
日本語
-
Español
-
Português
-
Italiano
-
Français
-
Deutsch
-
Türkçe
-
Nederlands
-
Norsk bokmål
-
Svenska
-
Tamil
-
Polski
-
Filipino
-
Română
-
Slovenčina
-
Zulu
-
Slovenščina
-
latviešu valoda
-
Čeština
-
Kinyarwanda
-
Українська
-
Български
-
Dansk
-
Kiswahili
Hogyan nyithatunk fiókot a DigiFinex-en
Nyisson fiókot a DigiFinexen telefonszámmal vagy e-mail-címmel
1. Nyissa meg a DigiFinex webhelyet , és kattintson a [Sign up] gombra . 
2. Válassza az [E-mail cím] vagy a [Telefonszám] lehetőséget, és adja meg e-mail címét/telefonszámát. Ezután hozzon létre egy biztonságos jelszót a fiókjához.
Jegyzet:
A jelszavának legalább 8 karakterből kell állnia , beleértve egy nagybetűt és egy számot.
Olvassa el és fogadja el a Szolgáltatási feltételeket és az Adatvédelmi szabályzatot, majd kattintson a [Fiók létrehozása] gombra.


3. Kattintson a [küldés] gombra, és egy 6 számjegyű ellenőrző kódot kap e-mailben vagy telefonjában. Írja be a kódot, majd kattintson a [Fiók aktiválása] gombra . 
4. Gratulálunk, sikeresen regisztrált a DigiFinexre. 
Nyisson fiókot DigiFinexen a Google-lal
1. Nyissa meg a DigiFinex webhelyet , és kattintson a [Sign up] gombra.
2. Kattintson a [Folytatás a Google-lal] gombra. 
3. Megnyílik egy bejelentkezési ablak, ahol meg kell adnia e-mail címét vagy telefonszámát, majd kattintson a [Tovább] gombra .

4. Írja be Gmail-fiókja jelszavát, majd kattintson a [ Tovább] gombra . 
5. Ezután kattintson a [Megerősítés] gombra a Google Fiókjával való regisztráció folytatásához.
6. Írja be az ellenőrző kódot, és kattintson a [Megerősítés] gombra a fiók regisztrációjának befejezéséhez.
Jegyzet:
- A [küldés] gombra kell kattintania, hogy megkapja az ellenőrző kódot, amelyet elküldünk Google-fiókjába.

7. Gratulálunk, sikeresen regisztrált a DigiFinexre.
Nyisson fiókot a DigiFinexen a Telegram segítségével
1. Nyissa meg a DigiFinex webhelyet , és kattintson a [Sign up] gombra.
2. Kattintson a [ Telegram ] gombra.
Jegyzet:
- Jelölje be a négyzetet a Szolgáltatási feltételek és az Adatvédelmi szabályzat elolvasásához és elfogadásához, majd érintse meg a [ Telegram ] gombot.

3. Válassza ki telefonszámának régióját, majd adja meg telefonszámát alább, és kattintson a [KÖVETKEZŐ] gombra . 4. Engedélyezze a DigiFinex számára, hogy hozzáférjen a távirati információihoz az [ELFOGADÁS]
gombra kattintva .
5. Adja meg e-mail címét.

6. Állítsa be jelszavát. 6 számjegyű ellenőrző kódot kap az e-mailben. Írja be a kódot, majd kattintson a [Megerősítés] gombra .
Jegyzet:
A jelszavának legalább 8 karakterből kell állnia , beleértve egy nagybetűt és egy számot. 
7. Gratulálunk, sikeresen regisztrált a DigiFinexre. 
Nyisson fiókot a DigiFinex alkalmazásban
1. Telepítenie kell a DigiFinex alkalmazást, ha fiókot szeretne létrehozni a Google Play Áruházban vagy az App Store- ban . 
2. Nyissa meg a DigiFinex alkalmazást, és érintse meg a [Bejelentkezés/Regisztráció] gombot . 
3. Érintse meg a [Nincs fiókja?] gombot a fiók regisztrálásának megkezdéséhez. 
Vagy regisztrálhat a menü ikonra koppintva. 
És érintse meg a [Sign Up] gombot .
Ezután válassza ki a regisztrációs módot.
4. Ha a [Sign Up with Email or Phone] lehetőséget választja , akkor válassza az [ Email ] vagy [ Telefon ] lehetőséget, és adja meg e-mail címét/telefonszámát. Ezután nyomja meg a [Folytatás] gombot , és hozzon létre egy biztonságos jelszót a fiókjához.
Jegyzet :
A jelszónak legalább 8 karakterből kell állnia, egy nagybetűből és egy számból.

5. Kapni fog egy 6 számjegyű ellenőrző kódot az e-mailben vagy a telefonban.

6. Gratulálunk! Sikeresen létrehozott egy DigiFinex fiókot.

Gyakran Ismételt Kérdések (GYIK)
Miért nem tudok e-maileket fogadni a DigiFinextől?
Ha nem kapja meg a DigiFinextől küldött e-maileket, kérjük, kövesse az alábbi utasításokat az e-mail beállításainak ellenőrzéséhez:
1. Be van jelentkezve a DigiFinex fiókjához regisztrált e-mail címen? Előfordulhat, hogy ki van jelentkezve az e-mailjéből az eszközein, és ezért nem láthatja a DigiFinex e-mailjeit. Kérjük, jelentkezzen be és frissítsen.
2. Ellenőrizte e-mailje spam mappáját? Ha úgy találja, hogy az e-mail szolgáltatója a DigiFinex e-maileket a spam mappájába tolja, megjelölheti őket „biztonságosként” a DigiFinex e-mail címeinek engedélyezési listájával. A beállításhoz olvassa el a DigiFinex e-mailek engedélyezési listája című részt.
3. Rendesen működik az e-mail kliense vagy a szolgáltató? Ellenőrizheti az e-mail szerver beállításait, hogy megbizonyosodjon arról, hogy a tűzfal vagy a víruskereső szoftver nem okoz-e biztonsági ütközést.
4. Megtelt az e-mail postaládája? Ha elérte a korlátot, nem fog tudni e-maileket küldeni és fogadni. Törölhet néhány régi e-mailt, hogy helyet szabadítson fel további e-mailek számára.
5. Ha lehetséges, regisztráljon gyakori e-mail tartományokból, például Gmail, Outlook stb.
Miért nem kapok SMS-ellenőrző kódokat?
A DigiFinex folyamatosan fejleszti SMS-hitelesítési lefedettségét a felhasználói élmény javítása érdekében. Vannak azonban olyan országok és területek, amelyek jelenleg nem támogatottak. Ha nem tudja engedélyezni az SMS-hitelesítést, kérjük, tekintse meg Globális SMS-lefedettségi listánkat, hogy ellenőrizze, hogy az Ön területe lefedett-e. Ha az Ön területe nem szerepel a listán, kérjük, használja inkább a Google Hitelesítést elsődleges kéttényezős hitelesítésként.
Ha engedélyezte az SMS-hitelesítést, vagy jelenleg olyan országban vagy területen él, amely szerepel a globális SMS-lefedettségi listánkon, de továbbra sem tud SMS-kódokat fogadni, kérjük, tegye meg a következő lépéseket:
- Győződjön meg arról, hogy mobiltelefonja jó hálózati jellel rendelkezik.
- Tiltsa le mobiltelefonján a víruskereső és/vagy tűzfal és/vagy hívásblokkoló alkalmazásokat, amelyek blokkolhatják az SMS kódszámunkat.
- Indítsa újra a mobiltelefonját.
- Inkább próbálja meg a hangalapú ellenőrzést.
- SMS-hitelesítés visszaállítása.
Hogyan lehet fokozni a DigiFinex fiók biztonságát
1. Jelszó beállítások
Kérjük, állítson be egy összetett és egyedi jelszót. Biztonsági okokból legalább 10 karakterből álló jelszót használjon, amely legalább egy nagy- és kisbetűt, egy számot és egy speciális szimbólumot tartalmaz. Kerülje a nyilvánvaló minták vagy mások számára könnyen hozzáférhető információk (pl. neve, e-mail címe, születésnapja, mobilszáma stb.) használatát. Az általunk nem javasolt jelszóformátumok: lihua, 123456, 123456abc, test123, abc123 Javasolt jelszóformátumok: Q@ng3532!, iehig4g@#1, QQWwfe@242!
2. Jelszavak módosítása
Fiókja biztonságának fokozása érdekében javasoljuk, hogy rendszeresen változtassa jelszavát. A legjobb, ha háromhavonta megváltoztatja jelszavát, és minden alkalommal teljesen más jelszót használ. A biztonságosabb és kényelmesebb jelszókezelés érdekében javasoljuk, hogy használjon jelszókezelőt, például „1Password” vagy „LastPass”. Ezenkívül kérjük, hogy jelszavait szigorúan bizalmasan kezelje, és ne adja ki másoknak. A DigiFinex munkatársai soha, semmilyen körülmények között nem fogják kérni az Ön jelszavát.
3. Kéttényezős hitelesítés (2FA) A Google Authenticator összekapcsolása
A Google Authenticator egy dinamikus jelszóeszköz, amelyet a Google indított el. Mobiltelefonja szükséges a DigiFinex által biztosított vonalkód beolvasásához vagy a kulcs beírásához. A hozzáadást követően 30 másodpercenként egy érvényes 6 számjegyű hitelesítési kód generálódik a hitelesítőn. Sikeres összekapcsolás esetén minden alkalommal be kell írnia vagy be kell illesztenie a Google Authenticatorban megjelenő 6 számjegyű hitelesítési kódot, amikor bejelentkezik a DigiFinexbe.
4. Óvakodjon az adathalászattól
Kérjük, ügyeljen az adathalász e-mailekre, amelyek úgy tesznek, mintha a DigiFinextől származnának, és mindig győződjön meg arról, hogy a link a hivatalos DigiFinex webhely hivatkozása, mielőtt bejelentkezik DigiFinex fiókjába. A DigiFinex munkatársai soha nem kérik Öntől jelszavát, SMS-ben vagy e-mailben ellenőrző kódjait vagy Google Hitelesítő kódjait.
Hogyan lehet befizetni a DigiFinexbe
Hogyan vásárolhat kriptot hitel-/betéti kártyával a DigiFinexen
Vásároljon kriptot hitel-/betéti kártyával a DigiFinexen (Web)
1. Jelentkezzen be DigiFinex fiókjába, és kattintson a [Buy Crypto] - [Credit/Debit Card] menüpontra.
2. Itt választhat kriptot vásárolhat különböző fiat valutákkal. Adja meg a költeni kívánt fiat összeget, és a rendszer automatikusan megjeleníti a megszerezhető kriptopénz összegét, válassza ki a kívánt fizetési csatornát, és kattintson a [Vásárlás] gombra .
Megjegyzés: A különböző fizetési csatornák esetében eltérő díjak vonatkoznak a tranzakcióira. 
3. Erősítse meg a megrendelés részleteit. Jelölje be a négyzeteket, és nyomja meg a [Megerősítés] gombot .
Vásároljon kriptot a Mercuryo fizetési csatornával (web)
1. Kattintson a [Hitel- vagy bankkártya], majd a [Folytatás] gombra . Ezután adja meg e-mail címét, és kattintson a [Folytatás] gombra.

2. Írja be az e-mail címére küldött kódot, töltse ki személyes adatait, majd kattintson a [Folytatás] gombra a vásárlási folyamat befejezéséhez.

3. Válassza a [Hitel- vagy betéti kártya] lehetőséget , majd adja meg hitelkártya- vagy betéti kártya adatait, és kattintson a [Pay $] gombra .
Megjegyzés: Csak a saját nevére szóló hitelkártyával fizethet.

4. A rendszer átirányítja a bankja OTP tranzakciós oldalára. Kövesse a képernyőn megjelenő utasításokat a fizetés ellenőrzéséhez.
Vásároljon kriptot a banxa fizetési csatornával (web)
1. Válassza ki a [banxa] fizetési módot, majd kattintson a [Vásárlás] gombra .
2. Adja meg a fiat összeget, amelyet el szeretne költeni, és a rendszer automatikusan megjeleníti a megszerezhető kriptográfiai összeget, majd kattintson a [Megrendelés létrehozása] gombra .
3. Adja meg a szükséges információkat, és jelölje be a négyzetet, majd nyomja meg a [Submit my verification] gombot .
4. Írja be az e-mail címére küldött ellenőrző kódot, majd kattintson a [Verify Me] gombra .
5. Adja meg számlázási adatait, válassza ki a lakóhelye szerinti országot, majd jelölje be a négyzetet, és nyomja meg az [Adatok elküldése] gombot .
6. A folytatáshoz adja meg hitel- vagy betéti kártya adatait, majd átirányítjuk bankja OTP tranzakciós oldalára. Kövesse a képernyőn megjelenő utasításokat a fizetés ellenőrzéséhez.




Megjegyzés: Csak a saját nevére szóló hitelkártyával fizethet.
Vásároljon kriptot hitel-/betéti kártyával a DigiFinexen (app)
1. Nyissa meg a DigiFinex alkalmazást, és érintse meg a [Hitel/betéti kártya] elemet.
2. Itt választhat kriptot vásárolhat különböző fiat valutákkal. Adja meg a költeni kívánt fiat összeget, és a rendszer automatikusan megjeleníti a megszerezhető kriptopénz összegét, válassza ki a kívánt fizetési csatornát, és érintse meg a [Vásárlás] gombot .
Megjegyzés: A különböző fizetési csatornák esetében eltérő díjak vonatkoznak a tranzakcióira. 
3. Erősítse meg a megrendelés részleteit. Jelölje be a négyzeteket, és nyomja meg a [Megerősítés] gombot .
Vásároljon kriptot a Mercuryo fizetési csatornával (alkalmazás)
1. Kattintson a [Hitel- vagy bankkártya], majd a [Folytatás] gombra . Ezután adja meg e-mail címét, és kattintson a [Folytatás] gombra.

2. Írja be az e-mail címére küldött kódot, töltse ki személyes adatait, majd kattintson a [Folytatás] gombra a vásárlási folyamat befejezéséhez.

3. Válassza a [Hitel- vagy betéti kártya] lehetőséget , majd adja meg hitelkártya- vagy betéti kártya adatait, és kattintson a [Pay $] gombra .
Megjegyzés: Csak a saját nevére szóló hitelkártyával fizethet.

4. A rendszer átirányítja a bankja OTP tranzakciós oldalára. Kövesse a képernyőn megjelenő utasításokat a fizetés ellenőrzéséhez és a tranzakció befejezéséhez.
Vásároljon kriptot a banxa fizetési csatornával (alkalmazás)
1. Válassza ki a [banxa] fizetési módot, majd kattintson a [Vásárlás] gombra . 
2. Adja meg a fiat pénznemét és a költeni kívánt összeget, és a rendszer automatikusan megjeleníti a megszerezhető kriptopénz mennyiségét, majd kattintson a [Megrendelés létrehozása] gombra . 
3. Adja meg a szükséges információkat, és jelölje be a négyzetet, majd nyomja meg a [Submit my verification] gombot . 
4. Írja be az e-mail címére küldött ellenőrző kódot, majd kattintson a [Verify Me] gombra . 
5. Adja meg számlázási adatait, válassza ki a lakóhelye szerinti országot, majd jelölje be a négyzetet, és nyomja meg az [Adatok elküldése] gombot . 

6. A folytatáshoz adja meg hitel- vagy betéti kártya adatait, majd átirányítjuk bankja OTP tranzakciós oldalára. Kövesse a képernyőn megjelenő utasításokat a fizetés ellenőrzéséhez.
Megjegyzés: Csak a saját nevére szóló hitelkártyával fizethet.
Hogyan vásárolhat kriptot a DigiFinex P2P-n
Vásároljon kriptot a DigiFinex P2P-n (Web)
1. Menjen a DigiFinex webhelyére, és kattintson a [Buy Crypto] , majd a [Block-trade OTC] lehetőségre .

2. Miután elérte az OTC kereskedési oldalt, kövesse az alábbi lépéseket.
Válassza ki a kriptovaluta típusát.
Válassza ki a fiat pénznemet.
Nyomja meg az [USDT vásárlás] gombot a kiválasztott kriptovaluta megvásárlásához. (Ebben az esetben az USDT-t használjuk példaként).

3. Adja meg a vásárlás összegét, és a rendszer automatikusan kiszámolja Önnek a megfelelő fiat pénzösszeget, majd kattintson a [Megerősítés] gombra .
Megjegyzés: Minden tranzakciónak meg kell egyeznie vagy meg kell haladnia a vállalkozások által meghatározott minimális [Rendelési korlátot].
4. Válassza ki az alábbi három fizetési mód egyikét, majd kattintson a [Fizetéshez] gombra . 
5. Erősítse meg a fizetési módot és az összeget (teljes árat) a Megrendelés részletei oldalon, majd kattintson a [Fizettem] gombra.
6. Várja meg, amíg az eladó kiadja a kriptovalutát, és a tranzakció befejeződik.
Eszközök átvitele az OTC számláról az azonnali számlára
1. Nyissa meg a DigiFinex webhelyet, és kattintson az [Egyenleg] elemre . 
2. Kattintson az [OTC] lehetőségre , válassza ki a kívánt OTC számlát, majd kattintson a [Tranfer] gombra . 
3. Válassza ki a pénznem típusát, és folytassa a következő lépésekkel:
- Válassza az [OTC-fiókból] Átvitel a [Spot fiókba] lehetőséget .
- Adja meg az átutalás összegét.
- Kattintson a [Confirm] gombra .

Vásároljon kriptot a DigiFinex P2P-n (app)
1. Nyissa meg a DigiFinex alkalmazást, és érintse meg a [tovább] gombot . 
2. Érintse meg a [P2P Trading] gombot az OTC kereskedési panel eléréséhez. Miután elérte az OTC kereskedelmi panelt, kövesse az alábbi lépéseket.
Válassza ki a kriptovaluta típusát.
Nyomja meg a [Vásárlás] gombot a kiválasztott kriptovaluta megvásárlásához. (Ebben az esetben az USDT-t használjuk példaként).


3. Adja meg a vásárlás összegét, és a rendszer automatikusan kiszámolja Önnek a megfelelő fiat pénzösszeget, majd kattintson a [Megerősítés] gombra .
Megjegyzés: Minden tranzakciónak meg kell egyeznie vagy meg kell haladnia a vállalkozások által meghatározott minimális [Rendelési korlátot].

4. Válassza ki az alábbi fizetési módokat, majd kattintson a [Fizettem] lehetőségre .


5. Várja meg, amíg az eladó kiadja a kriptovalutát, és a tranzakció befejeződik.

Hogyan vásárolhat kriptot a Google Pay szolgáltatással a DigiFinexen
Vásároljon kriptot a Google Pay szolgáltatással a DigiFinexen (Web)
1. Jelentkezzen be DigiFinex fiókjába, és kattintson a [Buy Crypto] - [Credit/Debit Card] menüpontra.

2. Itt választhat kriptot vásárolhat különböző fiat valutákkal. Adja meg a költeni kívánt fiat összeget, és a rendszer automatikusan megjeleníti a megszerezhető kriptopénz mennyiségét, válassza ki a [mercuryo] fizetési csatornát, és kattintson a [Vásárlás] gombra . 
3. Erősítse meg a megrendelés részleteit. Jelölje be a négyzeteket, és nyomja meg a [Megerősítés] gombot . 
4. Válassza a [Google Pay] lehetőséget, és nyomja meg a [Vásárlás a Google Pay használatával] gombot . 
5. Töltse ki hitel- vagy betéti kártya adatait, majd kattintson a [Kártya mentése] gombra . Ezután nyomja meg a [Folytatás] gombot a tranzakció befejezéséhez.

Vásároljon kriptot a Google Pay szolgáltatással a DigiFinexen (app)
1. Nyissa meg a DigiFinex alkalmazást, és érintse meg a [Hitel/betéti kártya] elemet.
2. Itt választhat kriptot vásárolhat különböző fiat valutákkal. Adja meg a költeni kívánt fiat összeget, és a rendszer automatikusan megjeleníti a megszerezhető kriptopénz mennyiségét, válassza ki a [mercuryo] fizetési csatornát, és érintse meg a [Vásárlás] gombot . 
3. Erősítse meg a megrendelés részleteit. Jelölje be a négyzeteket, és nyomja meg a [Megerősítés] gombot . 
4. Válassza a [Google Pay] lehetőséget, és nyomja meg a [Vásárlás a Google Pay használatával] gombot . 

5. Töltse ki hitel- vagy betéti kártya adatait, majd kattintson a [Kártya mentése] gombra . Ezután nyomja meg a [Folytatás] gombot a tranzakció befejezéséhez.

Hogyan lehet kriptot helyezni a DigiFinexre
Kripto befizetése a DigiFinexen (Web)
Ha kriptovalutával rendelkezik egy másik platformon vagy pénztárcán, átviheti azokat DigiFinex pénztárcájába kereskedés céljából, vagy passzív bevételre tehet szert.
1. Jelentkezzen be DigiFinex fiókjába, és kattintson a [Buy Crypto] - [Credit/Debit Card] menüpontra.
2. Kattintson a [Befizetés] gombra, és keresse meg a befizetni kívánt kriptovalutát, például USDT .
3. Válassza ki azt a fő hálózatot, amelyen a pénznem működik, majd kattintson a [Befizetési cím létrehozása] gombra a betéti cím létrehozásához.
4. Kattintson a [Másolás] ikonra a másoláshoz, és illessze be a címet arra a platformra vagy pénztárcára, amelyről kilép, és áthelyezi a DigiFinex Walletba.


Jegyzet:
A minimális befizetés összege 10 USDT .
Az USDT-TRC20 cím (általában karakterekkel kezdődik) csak USDT-TRC20 befizetést fogad el. Az USDT-TRC20 címre letétbe helyezett egyéb eszközök visszahozhatatlanok.
Ezen a címen csak a kijelölt tokenekre lehet befizetni. Bármilyen más tokenek erre a címre küldése a tokenek elvesztéséhez vezethet.
Soha ne utaljon be intelligens szerződéses címről! Kérjük, használjon normál pénztárcát a befizetéshez.
Kérjük, járjon el körültekintően, és vegye fel a kapcsolatot az ügyfélszolgálattal, ha kérdése van.
A Mixerektől , az érmecsere szolgáltatóktól és az adatvédelmi pénztárcáktól származó befizetéseket nem fogadjuk el, és a szolgáltatási díj levonása után visszaküldhetők.

5. Illessze be a befizetési címet arra a platformra vagy pénztárcára, amelyről kiveszi a pénzt, hogy átvigye a DigiFinex Walletba.
Kripto befizetése a DigiFinexen (app)
1. Nyissa meg DigiFinex alkalmazását, és érintse meg a [Deposit Now] gombot . 
2. Keresse meg a befizetni kívánt kriptovalutát, például USDT . 
3. Válassza ki a fő hálózatot, és érintse meg a [Másolás] ikont a letéti cím másolásához.
Jegyzet:
Befizetési címe automatikusan generálásra kerül a fő hálózat kiválasztásakor.
A befizetési cím QR-kód formában történő mentéséhez nyomja meg a [QR Code mentése] gombot.


4. Illessze be a befizetési címet arra a platformra vagy pénztárcára, amelyről kiveszi a pénzt, hogy átvigye a DigiFinex Walletba.
Gyakran Ismételt Kérdések
Mennyi idő alatt érkezik meg a pénzem? Mennyi a tranzakciós díj?
Miután megerősítette kérelmét a DigiFinex-en, időbe telik, amíg a tranzakció megerősítésre kerül a blokkláncon. A megerősítési idő a blokklánctól és annak aktuális hálózati forgalmától függően változik.
Például, ha USDT-t helyez el, a DigiFinex támogatja az ERC20, BEP2 és TRC20 hálózatokat. Kiválaszthatja a kívánt hálózatot azon a platformon, ahonnan felveszi a pénzt, megadhatja a felvenni kívánt összeget, és látni fogja a vonatkozó tranzakciós díjakat.
Az összeget röviddel azután jóváírjuk DigiFinex számláján, hogy a hálózat visszaigazolta a tranzakciót.
Felhívjuk figyelmét, hogy ha rossz befizetési címet adott meg, vagy nem támogatott hálózatot választott, pénzeszközei elvesznek . Mindig alaposan ellenőrizze, mielőtt megerősíti a tranzakciót.
Hogyan ellenőrizhetem a tranzakciós előzményeimet?
Befizetése vagy kifizetése állapotát az [Egyenleg] - [Pénzügyi napló] - [Tranzakciós előzmények] menüpontban ellenőrizheti .
Miért nem jóváírták a befizetésemet?
A pénzeszközök külső platformról a DigiFinexre történő átvitele három lépésből áll:
- Kilépés a külső platformról
- Blockchain hálózat megerősítése
- A DigiFinex jóváírja az összeget a számláján
A „befejezett” vagy „siker” jelzésű eszközkivonás a platformon, ha Ön visszavonja a kriptográfiai adatait, azt jelenti, hogy a tranzakció sikeresen közvetítésre került a blokklánc hálózatba. Azonban még eltarthat egy ideig, amíg az adott tranzakciót teljes mértékben megerősítik, és jóváírják azon a platformon, amelyen a kriptot visszavonja. A szükséges „hálózati megerősítések” mennyisége a különböző blokkláncoknál eltérő.
Például:
- Mike 2 BTC-t szeretne befizetni a DigiFinex tárcájába. Az első lépés egy tranzakció létrehozása, amely a személyes pénztárcájából a DigiFinexbe utalja át az összeget.
- A tranzakció létrehozása után Mike-nak meg kell várnia a hálózati megerősítéseket. DigiFinex számláján láthatja majd a függőben lévő betétet.
- Az összeg átmenetileg nem lesz elérhető, amíg a befizetés be nem fejeződik (1 hálózati visszaigazolás).
- Ha Mike úgy dönt, hogy visszavonja ezeket az összegeket, meg kell várnia 2 hálózati megerősítést.
- Ha a tranzakciót még nem erősítették meg teljesen a blokklánc hálózati csomópontok, vagy nem érte el a rendszerünk által meghatározott minimális hálózati visszaigazolási mennyiséget, kérjük, várjon türelmesen a feldolgozásig. A tranzakció megerősítését követően a DigiFinex jóváírja az összeget az Ön számláján.
- Ha a tranzakciót a blokklánc megerősíti, de nem írják jóvá DigiFinex számláján, a befizetés állapotát a Befizetés állapota lekérdezésben ellenőrizheti. Ezután az oldalon található utasításokat követve ellenőrizheti fiókját, vagy kérést küldhet be a problémával kapcsolatban.
Miért nem tudok e-maileket fogadni a DigiFinextől?
Ha nem kapja meg a DigiFinextől küldött e-maileket, kérjük, kövesse az alábbi utasításokat az e-mail beállításainak ellenőrzéséhez:
1. Be van jelentkezve a DigiFinex fiókjához regisztrált e-mail címen? Előfordulhat, hogy ki van jelentkezve az e-mailjéből az eszközein, és ezért nem láthatja a DigiFinex e-mailjeit. Kérjük, jelentkezzen be és frissítsen.
2. Ellenőrizte e-mailje spam mappáját? Ha úgy találja, hogy az e-mail szolgáltatója a DigiFinex e-maileket a spam mappájába tolja, megjelölheti őket „biztonságosként” a DigiFinex e-mail címeinek engedélyezési listájával. A beállításhoz olvassa el a DigiFinex e-mailek engedélyezési listája című részt.
3. Rendesen működik az e-mail kliense vagy a szolgáltató? Ellenőrizheti az e-mail szerver beállításait, hogy megbizonyosodjon arról, hogy a tűzfal vagy a víruskereső szoftver nem okoz-e biztonsági ütközést.
4. Megtelt az e-mail postaládája? Ha elérte a korlátot, nem fog tudni e-maileket küldeni és fogadni. Törölhet néhány régi e-mailt, hogy helyet szabadítson fel további e-mailek számára.
5. Ha lehetséges, regisztráljon gyakori e-mail tartományokból, például Gmail, Outlook stb.
- Nyelv
-
ქართული
-
Қазақша
-
Suomen kieli
-
עברית
-
Afrikaans
-
Հայերեն
-
آذربايجان
-
Lëtzebuergesch
-
Gaeilge
-
Maori
-
Беларуская
-
አማርኛ
-
Туркмен
-
Ўзбек
-
Soomaaliga
-
Malagasy
-
Монгол
-
Кыргызча
-
ភាសាខ្មែរ
-
ລາວ
-
Hrvatski
-
Lietuvių
-
සිංහල
-
Српски
-
Cebuano
-
Shqip
-
中文(台灣)
-
Sesotho
-
eesti keel
-
Malti
-
Македонски
-
Català
-
забо́ни тоҷикӣ́
-
नेपाली
-
ဗမာစကာ
-
Shona
-
Nyanja (Chichewa)
-
Samoan
-
Íslenska
-
Bosanski
-
Kreyòl